Hinweis: Mittlerweile werden auch die Zubehör-Geräte der HUE-Bridge in ioBroker als Objekte angelegt, Schalter, Bewegungsmelder, Helligkeit, Batterie und Temperatur können auch ohne Zugriff über Node-RED genutzt werden.
Update Oktober 2021: Mittlerweile unterstützt die HUE Bridge auch die Kommunikation über eine HTTP push API in Echtzeit, hierzu ist ein Script notwendig, die Installation haben wir hier beschrieben.
Um auf die Informationen zugreifen zu können, benötigen wir Node-RED. Wir versuchen gar nicht erst, Node-RED umfassend zu beschreiben, es ist aber ein sehr mächtiges Tool, um Daten aus konnektierten Geräten abzurufen und auch zu schreiben: Wikipedia sagt:
„Node-RED ist ein von IBM entwickeltes grafisches Entwicklungswerkzeug. Die Software ermöglicht es, Anwendungsfälle im Bereich des Internets der Dinge mit einem einfachen Baukastenprinzip umzusetzen. Die einzelnen Funktionsbausteine werden durch Ziehen von Verbindungen verbunden.“
Unsere HUE-Empfehlungen
-
22%
 Philips Hue Bewegungssensor, Zubehör für Ihr Philips Hue System, intelligenter B...44,99 € 34,95 €
Philips Hue Bewegungssensor, Zubehör für Ihr Philips Hue System, intelligenter B...44,99 € 34,95 €
-
 Philips Hue Bridge, zentrales, intelligentes Steuerelement des Hue Systems54,99 €
Philips Hue Bridge, zentrales, intelligentes Steuerelement des Hue Systems54,99 € -
 Philips Hue Smart Plug, smarte Steckdose, kompatibel mit Amazon Alexa (Echo, Ech...31,39 €
Philips Hue Smart Plug, smarte Steckdose, kompatibel mit Amazon Alexa (Echo, Ech...31,39 € -
25%
 Philips Hue White & Col. Amb. Lightstrip Plus 2m Basis + Lightstrip Plus 1m ...119,90 € (39,97 € / meter) 89,94 € (29,98 € / meter)
Philips Hue White & Col. Amb. Lightstrip Plus 2m Basis + Lightstrip Plus 1m ...119,90 € (39,97 € / meter) 89,94 € (29,98 € / meter)
-
 Philips Hue White & Color Ambiance E27 2-er Starter Set Bluetooth, 9 W, dimm...92,02 €
Philips Hue White & Color Ambiance E27 2-er Starter Set Bluetooth, 9 W, dimm...92,02 €
-
26%
 Philips Hue White & Color Ambiance E14 LED Lampe 2-er Pack, dimmbar, bis zu ...109,99 € (55,00 € / stück) 81,90 € (40,95 € / stück)
Philips Hue White & Color Ambiance E14 LED Lampe 2-er Pack, dimmbar, bis zu ...109,99 € (55,00 € / stück) 81,90 € (40,95 € / stück)
-
12%
 Philips Hue White and Color Ambiance Play Lightbar, dimmbar, bis zu 16 Millionen...64,99 € 57,00 €
Philips Hue White and Color Ambiance Play Lightbar, dimmbar, bis zu 16 Millionen...64,99 € 57,00 € -
 Philips Hue White Filament E27 LED Lampe, dimmbar, warmweißes Licht, steuerbar v...23,75 €
Philips Hue White Filament E27 LED Lampe, dimmbar, warmweißes Licht, steuerbar v...23,75 €
Los geht’s, Zunächst müssen wir ioBroker für den Einsatz von Node-RED vorbereiten:
- Im Adapter Javascript das NPM-Modul node-hue-api laden

node-hue-api in Javascript Adapter einbinden
- Den Adapter Node-RED installieren

Node-RED-Adapter in ioBroker installieren
- Node-RED in der linken Navigation und über die Einstellungen (rechts oben) das Paket huemagic installieren

huemagic in node-RED installieren
Nach diesen Schritten ist Node-RED mit den notwendigen Paketen für die Einbindung der HUE-Komponenten vorbereitet. In den nächsten Schritte bauen wir einen Node-RED-Flow, um über sogenannte Nodes auf die Geräte zugreifen und Daten auslesen zu können.
In Theorie funktioniert der Flow wie folgt:
Über einen Node wird auf den Bewegungsmelder an der gekoppelten Bridge zugegriffen, eine Funktion liest die Temperatur aus, um den Wert im letzten Schritt in ein ioBroker-Objekt zu schreiben.
- HUE-Temperatur-Node auswählen, einfach in der linken Navigation bis zum HueMagic-Bereich scrollen und den Node suchen
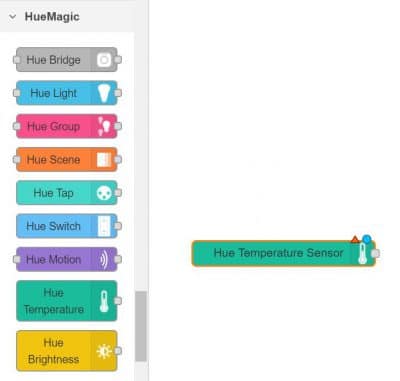
Schritt 1: Node aus HueMagic für Temperatur wählen
- In den Eigenschaften des Nodes lässt sich die Bridge auswählen, ist noch keine konfiguriert, erfolgt dies im nächsten Schritt

Schritt 2: Node-Eigenschaften öffnen
- Um eine neue Bridge anzulegen, benötigen wir die IP und den API-Key
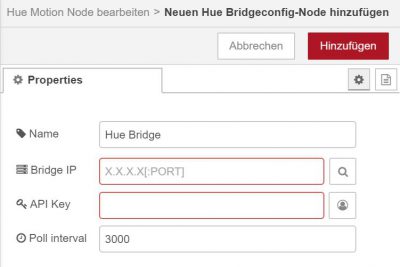
Schritt 3: Neue Bridge anlegen
- Im vierten Schritt wählen wir den Sensor aus der gewählten Bridge für den Node aus

Schritt 4: Sensor aus Bridge auswählen
- Ist der Sensor ausgewählt, benötigen wir einen Funktion-Node, um die Daten des Bewegungsmelders auszulesen
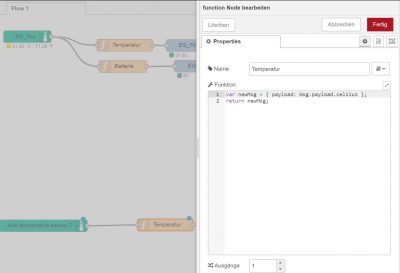
Schritt 5: Daten abrufen
Für die Temperatur nutzen wir: var newMsg = { payload: msg.payload.celsius };
Für die Batterie nutzen wir: var newMsg = { payload: msg.info.battery };
Für die Bewegung nutzen wir: var newMsg = { payload: msg.payload.motion }; - Sind die Daten erfasst, müssen wir diese nur noch an ioBroker weitergeben. Hierfür gibt es ein entsprechenden Node ioBroker out, mit den gezeigten Eigenschaften wird das Objekt mit dem Namen automatisch angelegt.

Schritt 6: Daten in ioBroker-Objekt schreiben
- Anschließend muss der Flow über „Deploy“ rechts oben im Node-RED-Fenster aktualisiert und gestartet werden. Die Werte werden jetzt direkt am Flow angezeigt.

Schritt 7: Deploy und Funktion kontrollieren
- Zuletzt kontrollieren wir, ob die Daten auch korrekt in ioBroker angekommen sind, wir prüfen das entsprechende Objekt:

Schritt 8: Objekt in ioBroker prüfen
Das Objekt kann jetzt in üblichen ioBroker-Scripts genutzt werden.
Wichtig zu wissen ist, dass wir einen eigenen Flow je Wert eines Gerätes benötigen, also in diesem Fall eine weitere Funktion am Bewegungsmelder-Node, um Batterie und auch Bewegung abzugreifen.





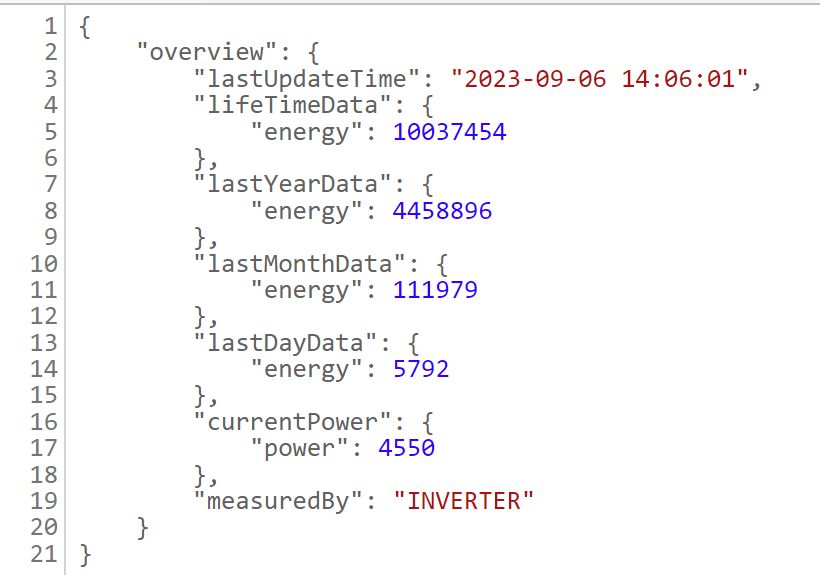


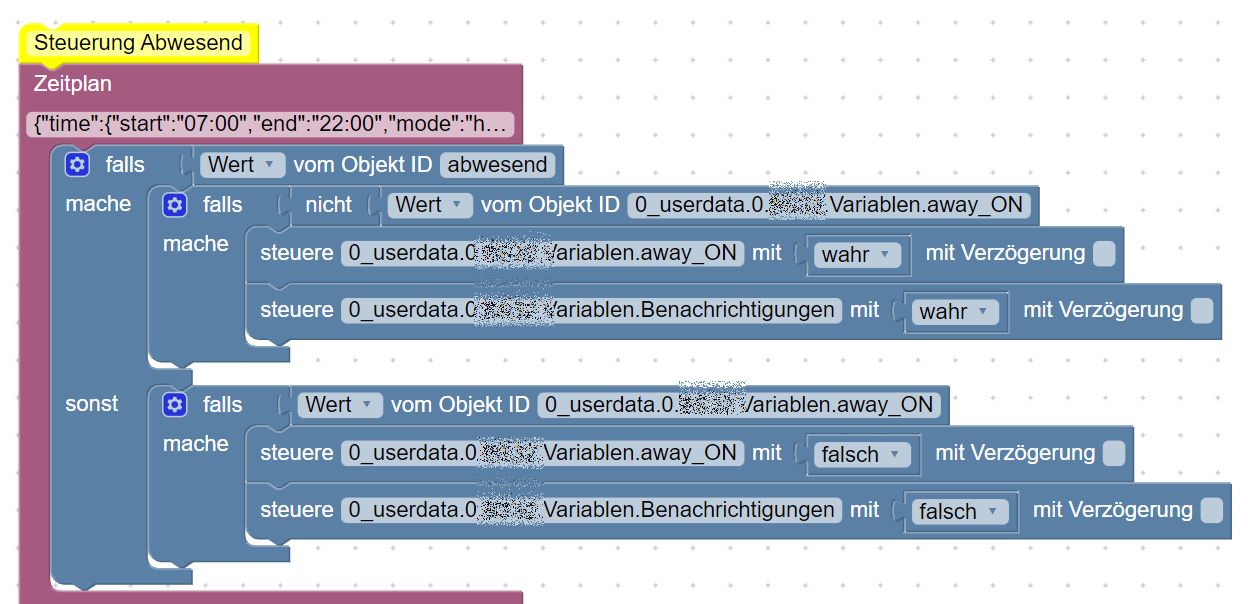
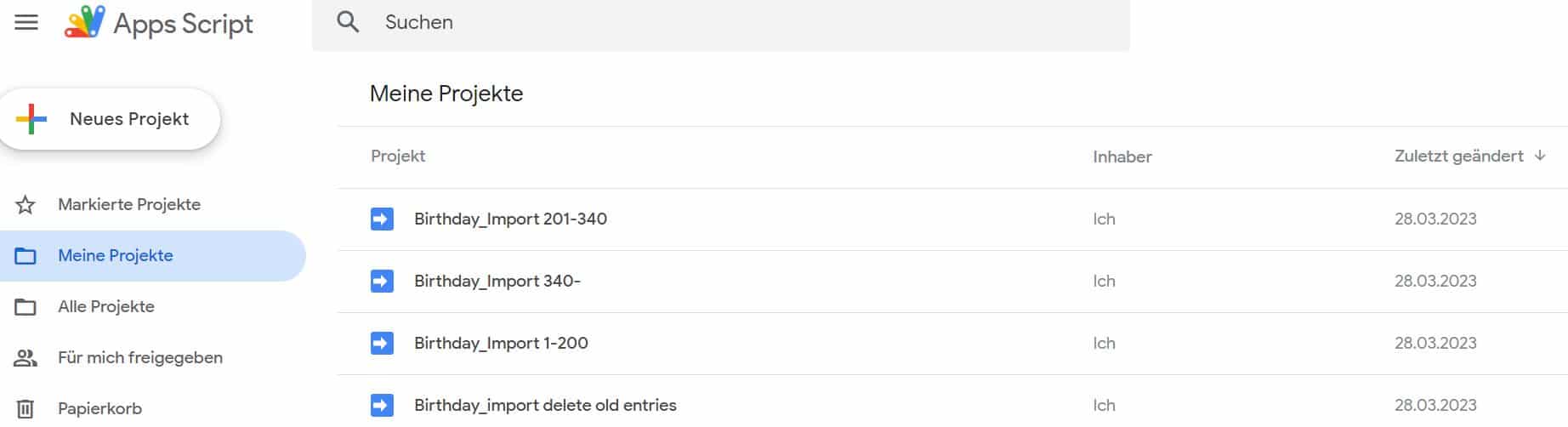

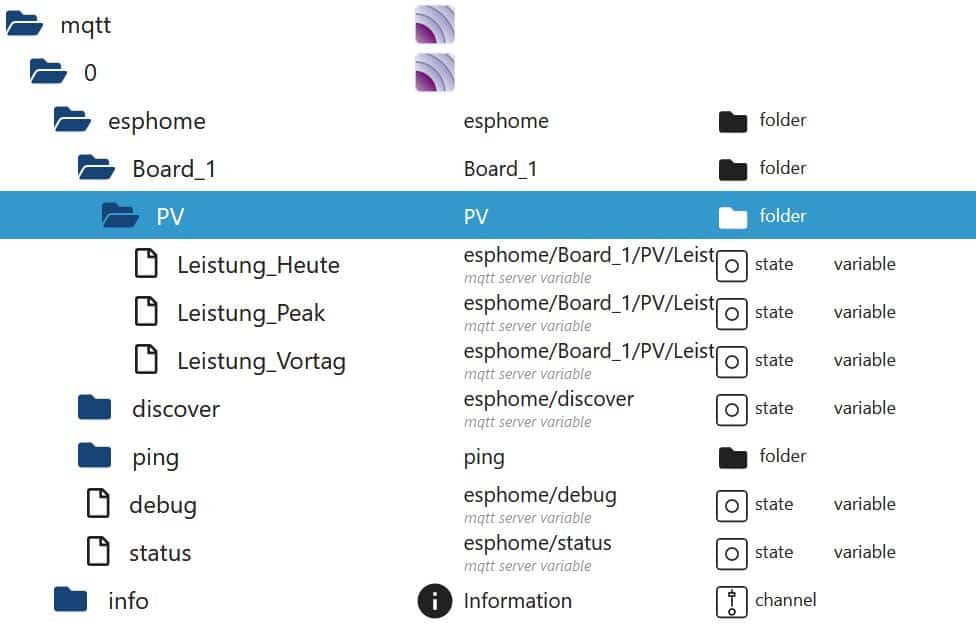


Bei mir ist die Temperatur der Bewegungsmelder sehr ungenau, wie sieht das bei euch aus?
Ja, das stimmt. Von unseren 5 Bewegungsmeldern, zeigen zwei eine ca. 1,2 Grad wärmere Temperatur an. Aber auch die Xiaomi Aqara Sensoren streuen in der Genauigkeit, allerdings etwas geringer, hier liegen die Unterschiede bei +/- 0,5 Grad.