An dieser Stelle gehen wir davon aus, dass die SD-Karte des pi zeros bereits korrekt geflasht und der raspberry korrekt für den SSH-Zugang und die WLAN-Verbindung eingerichtet wurde.
Um deCONZ zu installieren, öffnen wir eine SSH-Verbindung und folgen diesen Schritten:
- sudo gpasswd -a $USER dialout eingeben
- Foglenden Befehl eingeben
sudo sh -c „echo ‚deb http://phoscon.de/apt/deconz \
$(lsb_release -cs) main‘ > \
/etc/apt/sources.list.d/deconz.list“ - Danach ein sudo apt update
- Und schließlich deCONZ mit sudo apt install deconz installieren
Nach erfolgreicher Installation müssen wir noch zwei Hinweise beachten und zwei Dateien anpassen. - In der Datei /boot/config.txt am Ende enable_uart=1 ergänzen, hierzu Date mit dem Befehl sudo nano /boot/config.txt zur Bearbeitung öffnen, am Ende enable_uart=1 ergänzen und mit STRG+W, STRG-X speichern und Editor beenden.
- In der Datei /boot/cmdline.txt den String console=serial0 entfernen und ebenfalls mit STRG+W, STRG-X speichern und Editor beenden.
- Am Ende müssen wir dafür sorgen, dass deCONZ automatisch beim Start des raspberry pi zero gestartet wird, hierzu sudo systemctl enable deconz eingeben und den pi neu starten.
- Im Anschluss ist deCONZ unter der IP des pi zeros mit http://IP-Adresse erreichbar und kann eingerichtet werden.





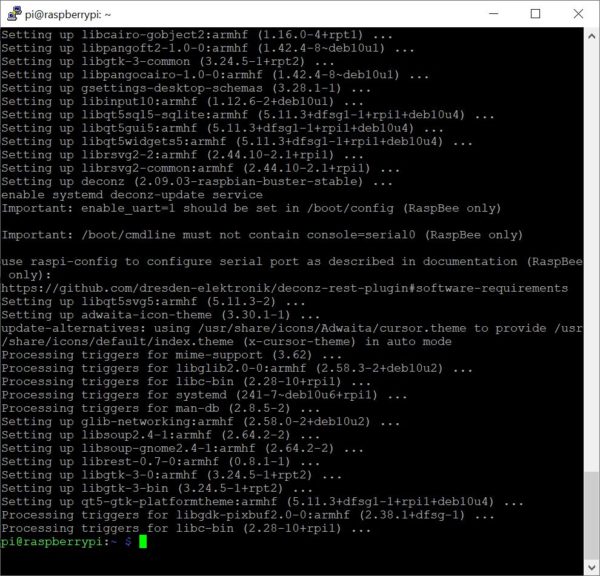


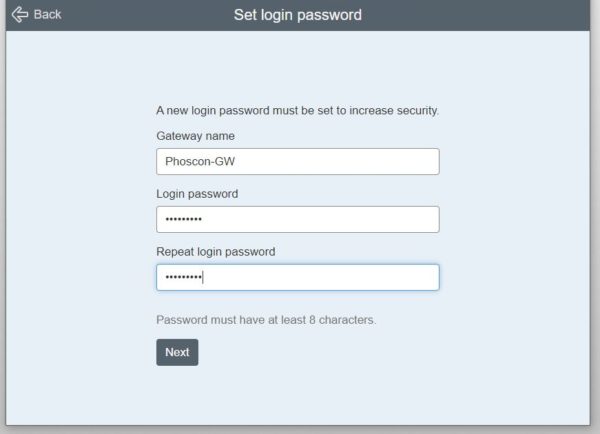

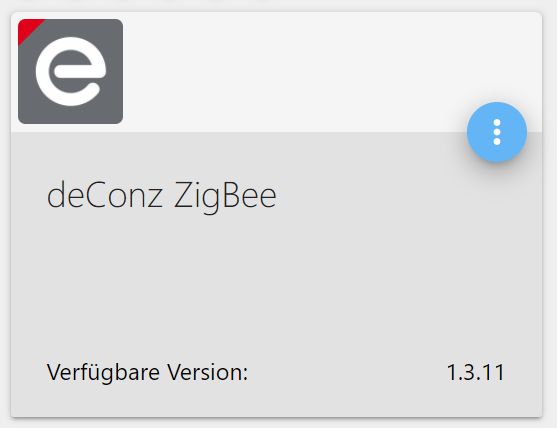
Hinterlasse einen Kommentar