Zwar kann man mit ioBroker und VIS ganz individuelle Bedienungsoberflächen erstellen, alle iOS-Nutzer können über die APP „Home“ ohne weiter Nutzung von Browser oder weiteren APPs die Smarthome-Geräte bedienen oder Werte, wie z.B. Temperaturen, abfragen.
Vorteil: Über die ioBroker-Einbindung der in ioBroker angelernten Geräte lassen sich auch Geräte in Home Kit ansteuern, die eigentlich nicht kompatibel sind. Dadurch können auch günstigere Komponenten, wie z.B. Shelly oder Xiaomi-Sensoren, direkt genutzt werden.
Die Einbindung in Home Kit ist denkbar einfach:
- In ioBroker ioBroker.yahka installieren
- Den Namen des Adapters und damit der in Home Kit eingebundenen „Bridge“ anpassen
- Aus Sicherheitsgründen eigenen PIN vergeben
- Gerät anlegen
- Service, z.B. Schalter, Lampe, Sensor vergeben
- Gerät über ioBroker.State zuordnen, z.B. on/off bei Steckdose, Helligkeit 0-100 bei Lampe, Temperatursensor bei Temperatur
- Alle Änderungen speichern
- „Bridge“ in Apple Home Kit einbinden und angelegte Geräte den Räumen zuordnen
- FERTIG
Gehen wir die Schritte im Detail durch:
Adapter in ioBroker installieren
Den Adapter über den Reiter Adapter suchen („Homekit“) und installieren. Danach öffnet sich der Einstellungen-Dialog, theoretisch können wir alle Einstellungen übernehmen, allerdings ist es sinnvoll folgende Einstellungen anzupassen:
- Name: Unter diesem Namen wird die „Bridge“ in Apple Home Kit eingebunden
- Pincode: Diesen Code benötigen wir, um die „Bridge“ in Apple Home Kit einzubinden, aus Sicherheitsgründen sollten wir im gegeben Format eine neue Pin vergeben
Schon jetzt könnten wir in Apple Home Kit die „Bridge“ einbinden, aber für den ersten Test sollten wir zunächst erste Geräte anlegen.
2. Schritt: Geräte aus ioBroker anlegen
Grundsätzlich erfolgt die Anlage in zwei Schritten: Zunächst wird das Gerät angelegt, hierzu wird ein Name vergeben und eine Kategorie ausgewählt, dies ist vor allem für die Anzeige des Geräts im „Home“ verantwortlich. Danach erfolgt die Vergabe sogenannter Services, also welche Eigenschaften eines Gerätes wirklich genutzt werden, Schalter, Zustand, Helligkeit, Farbe, Temperatur, usw.
Anlage des Geräts erfolgt über den Button „Gerät hinzufügen“, relevant sind die Felder Name und Kategorie:
Danach wird der Service ausgewählt, dies erfolgt über den Button „Service hinzufügen“. Relevant sind die Felder Dienstname und Service-Typ. In unserem Fall geben wir den Namen „Deckenlampe Küche“ und als Service-Typ „Lightbulb“. In den Einstellungen des Service lassen sich Brightness, ColorTemperature, Hue, Saturation und On auswählen. D.h. jede Eigenschaft dieser Lampe können wir einem Objekt in ioBroker zuweisen und dann auch über das iOS-Device diese Eigenschaft steuern. Im einfachsten Fall ist das lediglich an und aus, also die Eigenschaft „on“. Hierzu wählen wir als „InOut“ die Option „ioBroker.State“ und können dann über ein Dialogfenster das entsprechende Objekt auswählen:
Jetzt ist es fast geschafft. Das erste Gerät (in unserem Screenshot sind bereits weitere Geräte angelegt) ist konfiguriert und kann über Home Kit gesteuert werden. Im nächsten Schritt greifen wir zum iOS-Device und binden die „ioBroker“-Bridge ein.
- Apple Home öffnen und über „+“ Geräte hinzufügen und „Ich haben keinen Code…“ auswählen
- Unter „Gerät in der Nähe“ den gesetzten ioBroker-Namen auswählen
- Trotz fehlender Zertifizierung hinzufügen
- Danach wird die Einbindung positiv bestätigt
- Die in ioBroker angelegten Geräte können einzeln konfiguriert, z.B. einem Raum zugewiesen werden
Jetzt ist es geschafft: Nach Zuweisung der Räume wird in der Home-App das Smarthome angezeigt und kann genutzt werden:



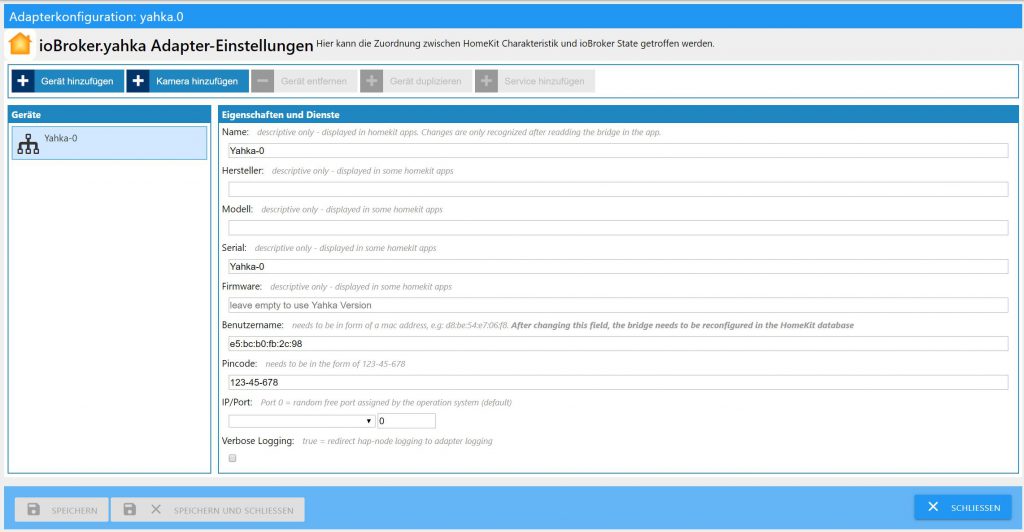
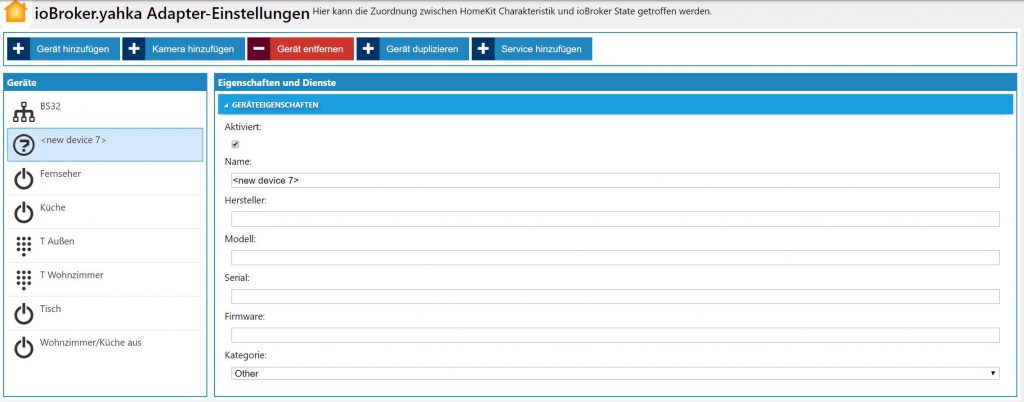
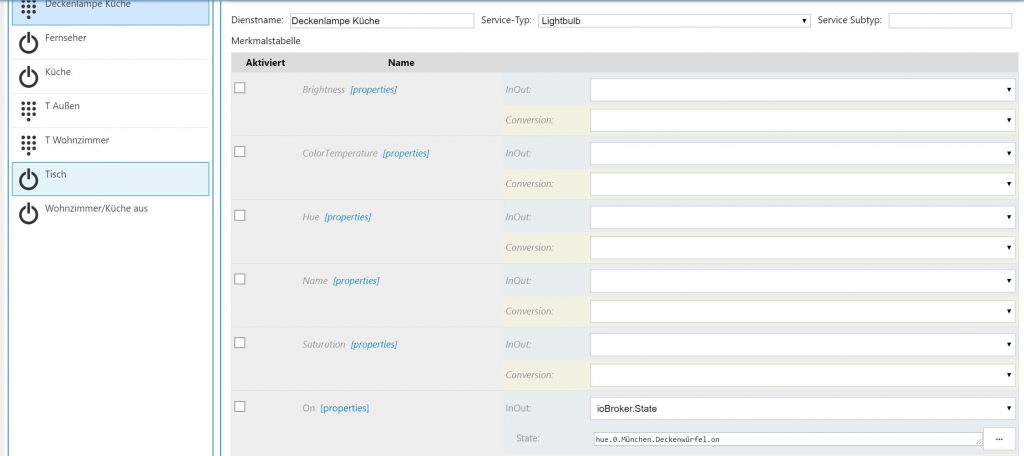
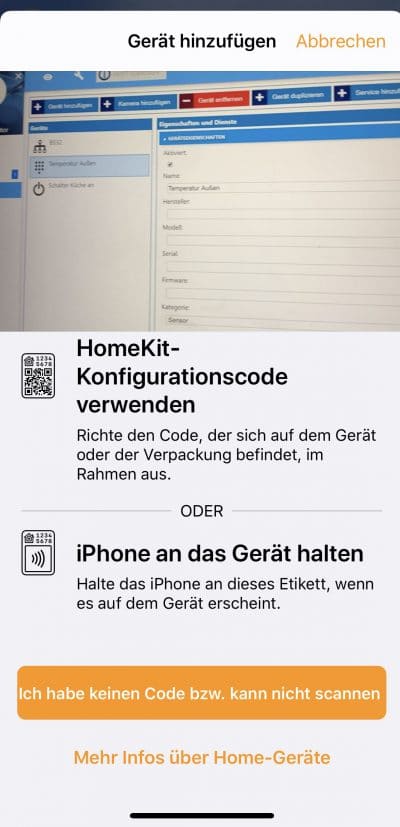
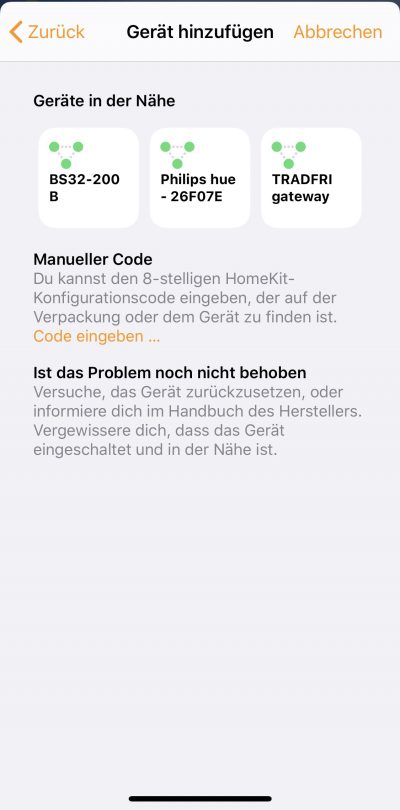
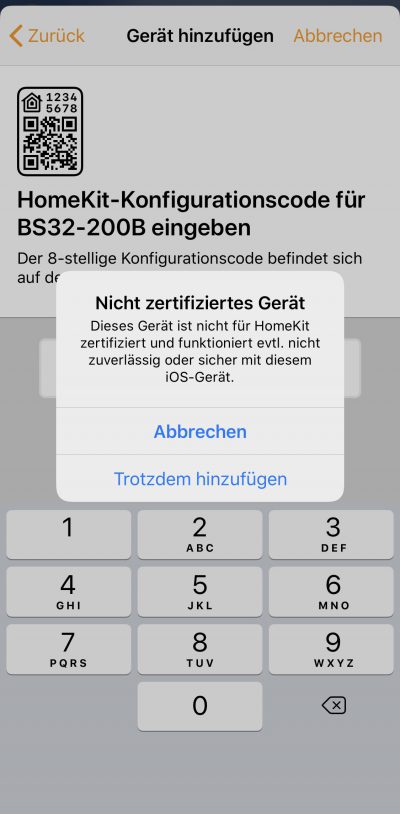

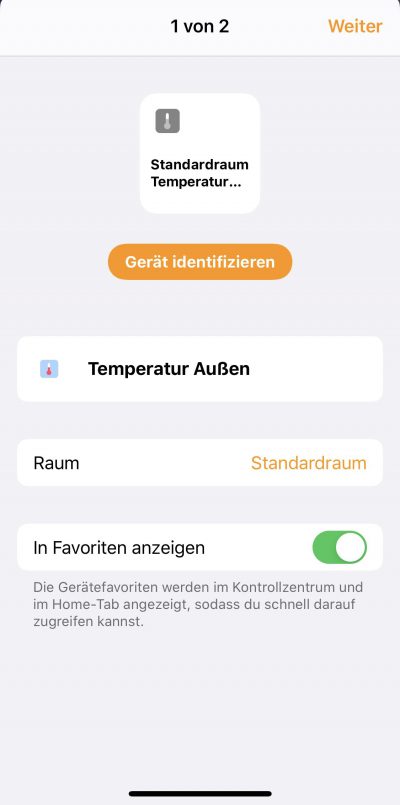
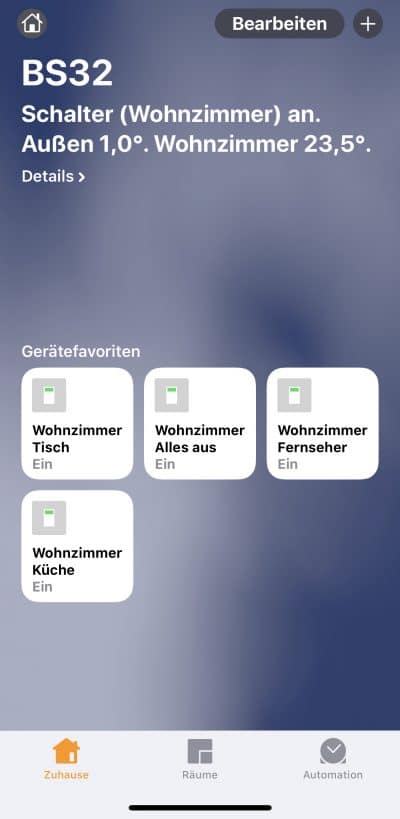

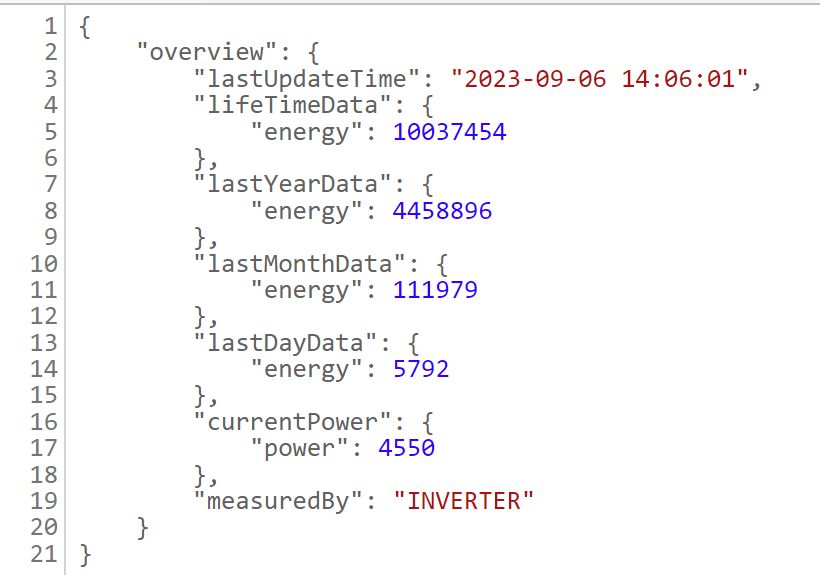


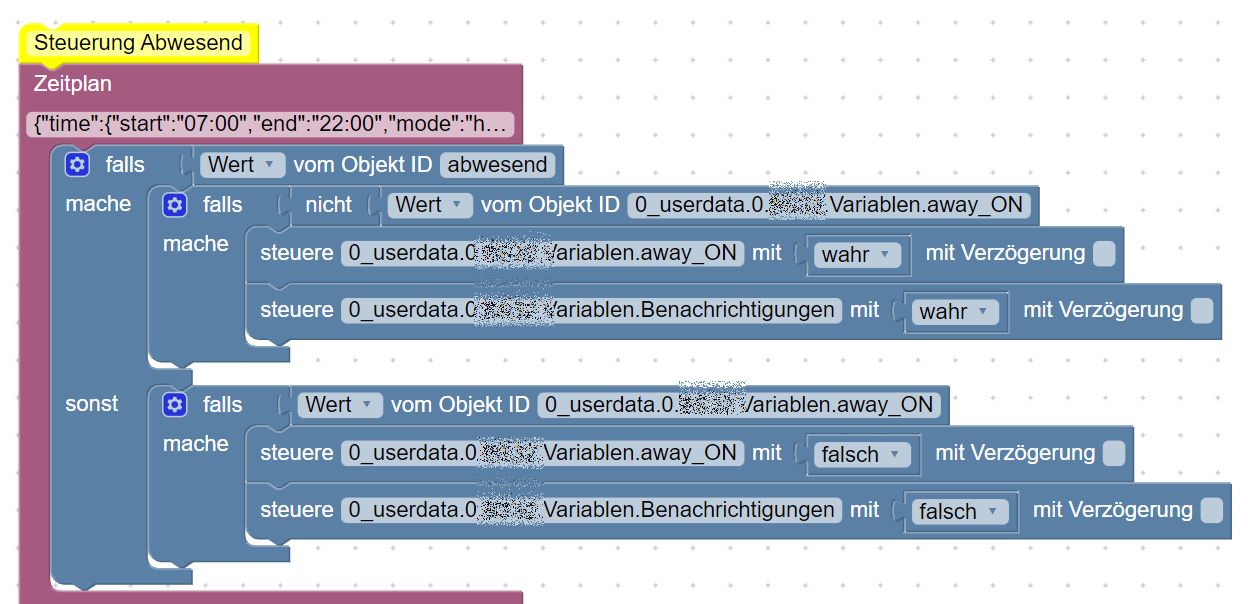
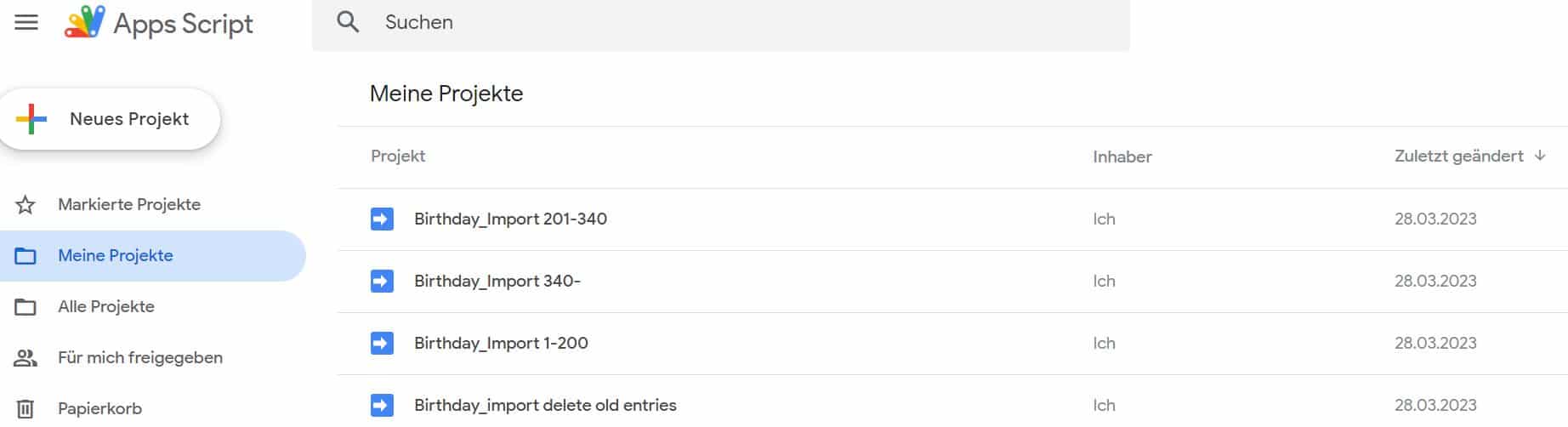

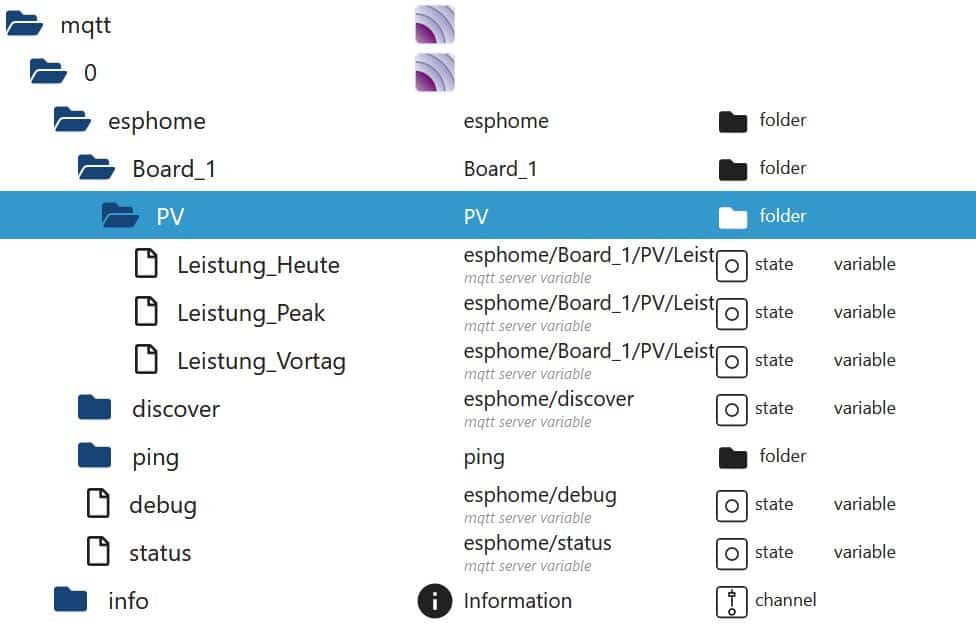


Danke für die Anleitung, endlich sind meine SonOff-Steckdosen auch über unser Ipad steuerbar!
Tolle Anleitung, so haben wir unsere MI-Temperatur-Sensoren in der ganzen Wohnung endlich auch einbinden können!
Moin,
sehr gute und verständliche Anleitung, soweit habe ich auch alles hinbekommen . Problem ist nur, dass ich leider nicht immer von außerhalb auf die Yahka Bridge zugreifen kann.
Als Steuerzentrale habe ich ein Apple TV 4. Leider gehen dadurch viele Automationen nicht.
Parallel habe ich auf einem anderen Raspberry Pi eine FHEM Homebridge laufen, die kann ich immer von außerhalb erreichen.
Kann mir hier eventuell einer helfen, in den Foren habe ich nichts finden können.
Den Yahka Adapter habe ich standardmäßig konfiguriert.
Vielen Dank für eure Hilfe.
Hallo. Ich habe den Zigbee Adapter installiert.
Kann mir jemand erklären, wie ich die erkannten Geräte mit Yahka für Home Kit betreibe? Ich kann die gepairten Geräte zwar unter „objekte->zigbee.o“, sehen,a ber wenn ich ein Gerät unter yahka hinzufügen möchte, kann ich bei der Serviceauswahl nicht auf das Gerät zugreifen bzw. wird mir das nicht angezeigt. Ich vermute, ich muss den Zigbee Adater erst als Bridge einrichten. Aber wie mache ich das?
Ergänzende Info: Meine OSRAM Plugs kann ich ohne Probleme einbinden. Die werden mir angezeigt.
Das ist soweit ich weiß ein Anzeigefehler im iOBroker . Ich bin bei diesem Problem auf die unterste Datei im Fenster gegangen und dann mit der Tastatur (Pfeil nach unten ) weitere Register aufgerufen. Diese sieht man sonst nicht und kommt auch mit dem Mausrad nicht dran.
Hi, ich habe alles nach Anleitung gemacht und ei paar Hue Birnen getestet. In der Home App wird angezeigt an/aus, aber es passiert nichts mir der Birne. Woran könnte das liegen?
Service-Typ korrekt ausgewählt? Ansonsten nochmals Homekit-Konfigurationscode einlesen versuchen.
Die Eingabe in State war falsch bei mir. Gibt es dazu noch Videos mit mehreren Möglichkeiten?
State war falsch! Danke
:-)